Digitze - Theme Documentation
By Progression Studios
Thank you for purchasing this theme. If you have questions that are beyond the scope of this help file, visit our support forum.
Theme Installation
You can install Themes directly to WordPress by using the Add New Themes option in the Appearance sub-menu.
- Log in to the WordPress Administration Panels.
- Select the Appearance panel, then Themes.
- Select Add New.
- Then Select Upload Theme.
- You can then Install your Theme and Activate it.

Adding New Themes Manually (FTP)
To add a new Theme to your WordPress installation, follow these basic steps:
- Download the Theme archive and extract the files it contains. You may need to preserve the directory structure in the archive when extracting these files. Follow the guidelines provided by your Theme author.
- Using an FTP client to access your host web server, create a directory to save your Theme in the wp-content/themes directory provided by WordPress. For example, a Theme named Test should be in wp-content/themes/test. Your Theme may provide this directory as part of the archive.
- Upload the Theme files to the new directory on your host server.
Recommened Plugins
After installing your theme, you will be prompted to install a set if additional plugins. Click on the "Begin Installing Plugins" text link to install the plugins.
You will then view the "Install Required Plugins" page. You can also reach this page under Appearance > Install Plugins. You can select all the items and Bulk Install the plugins or install the plugins one at a time.
Note: We strongly recommend installing theses upon the initial installation. You can also deactivate and remove any plugins later on.
Import Demo Content
You can import the demo content under Appearance > Import Demo Data. Just click "Import Demo Data" and wait until the importer notifies you the import is completed. Please click import only once and wait, it can take a couple of minutes. If you click import mulitple times it will duplicate the menu items under Appearance > Menus. However the pages themselves will not be duplicated.

Importer FAQS
- Import doesn't complete or errors - If the import times out or does not finish, please run the importer again. Running the importer mulitple times may duplicate your menu items. If you run the importer again, make sure to delete any navigation menus under Navigation > Menus. You will not have delete any pages as those will not duplicate.
Setting WooCommerce Pages (Cart, Checkout, Shop, My Account)
After you import the demo content, you will need to set your Shop, Cart, Checkout and Account pages. You can setup your Shop index under WooCommerce > Settings > Products > Display:

And then set your Cart, Checkout under WooCommerce > Settings > Checkout.
Lastly, set your My Account page under "WooCommerce > Settings > Accounts"

Theme Options
You can easily customize your the theme options under Appearance > Customize. This includes theme colors, fonts, and more!

Changing the Logo
You can easily adjust the logo in the Theme Customizer(Appearance > Customizer) under section "Header" and sub-section "Logo".
To change your logo, click "Change Image" and choose your new logo. Make sure to adjust the "Logo Width" to match your logo.
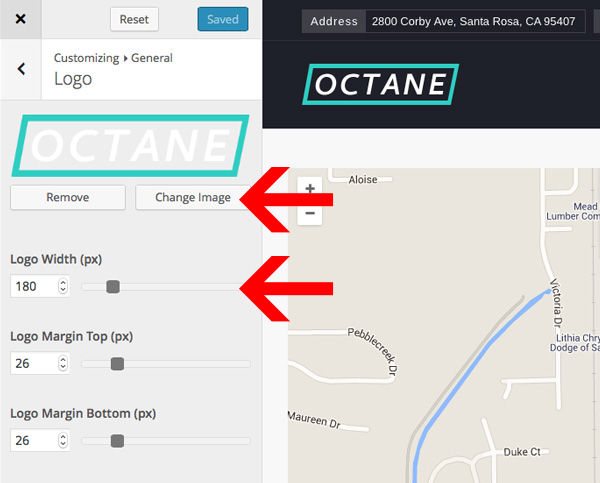
Changing the Container Widths/Percentages
You can adjust the content containder widths under the Theme Customizer(Appearance > Customizer) under section "Body" and sub-section "Content Main".

Changing the Tablet/Mobile Logo Size and Navigation Location
You can also adjust the logo width and settings on mobile under in the Theme Customizer(Appearance > Customizer) under section "Header" and sub-section "Tablet/Mobile Header Options".

Changing the copyright text
You can easily adjust the copyright text under Appearance > Customize > Footer > Copyright Text.
Page Builder
This theme is powered by the page builder "Elementor". We also have a page builder add-on called "Boosted Elements".
Check out the Boosted Elements documentation here: http://boosted.progression-studios.com/documentation/
Using the Page Builder
You can edit pages in the page builder by clicking the "Edit with Elementor" button.

From there you can add new Elements or editing elements by clicking on them. Just select an element and then the panel on the left will display options:

Adding Elements
You can add new elements by clicking the icon. From there you get a list of elements. Choose any element and drag it onto your page where you want it


Adding Pre-Saved Templates
We have saved all the tempaltes from the live preview for you. In addition there are many other templates available that can be be used to re-create various pages or sections of the site. Click on the tempaltes library button to open the layout options:
Templates can be used to re-create various pages or sections of the site. Click on the layouts button to open the layout options:

Then click on the "Default Templates" tab in order to see all the built-in templates.

Page Options
You have additional page options at the bottom which can be used to adjust the sidebar display and header display.

Homepage Slider
The homepage slider is created the Page Builder Element "Slider - Boosted"

Remove Page Title from your page
You can remove the page title by editing the Page Settings at the bottom of each page:

Slider Styles + Tablet/Mobile Options
Control various styles of your slider under the "Style" section.
Furhtermore you can edit Desktop, Tablet, and Mobile styles by clicking on the grey desktop icon. Then click on the tablet or mobile to open that specific editor.

Contact Form
The contact forms are powered by the plugin Contact Form 7. It has many additional options which you can find in the full Contact Form 7 documentation here: https://contactform7.com/docs/
The contact forms are managed under "Contact" in your WordPress Dashboard. From there you can edit the existing contact forms by hovering of them.
Adding Contact Form to any Page:
You can add Contact Forms onto any page using the Contact Form 7 page builder element

Shop
The shop is powered by the "WooCommerce". Check out the full WooCommerce documentation here: http://docs.woothemes.com/documentation/plugins/woocommerce/
Setting WooCommerce Pages (Cart, Checkout, Shop, My Account)
After you import the demo content, you will need to set your Shop, Cart, Checkout and Account pages. You can setup your Shop index under WooCommerce > Settings > Products > Display:

And then set your Cart, Checkout under WooCommerce > Settings > Checkout.
Lastly, set your My Account page under "WooCommerce > Settings > Accounts"

Regenerating image sizes after adjusting settings
After changing these settings you may need to regenerate your thumbnails. You can do this with this plugin: http://wordpress.org/extend/plugins/force-regenerate-thumbnails/
Creating Products
You can manage all of the shop products under the sidebar heading "Products".

Product Attributes (Small, Medium, Large or colors)
You can easily add multiple product attributes like shirt sizes, colors and more. Learn more here: https://docs.woocommerce.com/document/managing-product-taxonomies/

WooCommerce - Options (Columns, Posts Per Page)
You can adjust WooCommerce options under Appearance > Customize > Shop

Blog/News
The videos and blog are all a managed under "Posts" in WordPRess:

Adding an Excerpt (Summary text on index)
You can control which text displays on the index. This is what we use in the live preview to display a snippet of text on the post list.
On the post edit screen, click on the screen options tab on the top right and then select excerpt.

This will display an excerpt meta box below your post editor. You can now add any text in this box, and it will be used as the excerpt for the post.

Altnerative to Excerpt: Adding the 'Continue Reading' Button (Cut-off content on index)
By default the blog-posts on the blog index will display all content. If you want to cut-off the blog-post on the index earlier, you will use the "Insert More" tag. The information above the break will be displayed on the Blog Index and all other information will be displayed on the post page. You can find the button for in default text editor as shown in the example.

Adding a Featured Image
Just click "Add Media" and upload the image. Then click "Set Featured Image" and select your image. The last step is to click "Use as featured image". See the example below.

Adding an Image Gallery
You can add an image gallery by editing the "Post Settings" at the bottom of the post. Just click "Add New" under the Image Gallery and add-in as many images as you need.

Then make sure to select the Post Format "Gallery".

Adding audio/video to your Post
You can add a song or video by editing the "Post Settings" at the bottom of the post. Just copy/paste your URL or embed code into the meta-box flabeled "Audio/Video Embed".

Then make sure to select the Post Format "Video or Audio".
Changing number of blog posts per page (Effects Archives/Categores)
Changing the number of blog posts that display on the index is just a matter of going to Settings > Reading.
Coming Soon Page
All of the demos come with a coming soon page. You can easily set your coming soon page under Settings > Reading.
Under Settings > Reading: Edit the Front page displays setting. Select "Coming Soon" as the front page. This will enable a coming soon page on your homepage.

When you are ready to launch the website, just edit the Front page displays setting and set the front page to your homepage.
Google Maps API Key
As of June 22, 2016 Google has started to require an API key to use Google Maps on your site. Don't worry as this is still free. You just need to register with Google and get a free API key. Then paste the key into our theme.
Step 1) Register and get an API Key here: https://developers.google.com/maps/documentation/javascript/get-api-key
Step 2) Login to your WordPress site and add your API key into your theme customizer. (Appearance > Customize > Google Maps)

Translating
This theme is ready to be translated to any language. The easiest way to translate is via a Translation WordPress Plugin. Check out wordpress.org for a list of translation plugins. Our current recommendation is the plugin Loco Translate
You can learn more about translating WordPress via the Translating WordPress Documentation.
Need to support Multiple Languages?
Here are some of the Multilingual WordPress Plugins that will allow you to add multiple languages:
- Manage multilingual posts in one post per language (e.g. WPML - paid, xili-language, Polylang or Bogo). Translations are then linked together, indicating that one page is the translation of another.
- Store all languages alternatives for each post in the same post (e.g. qTranslate).
- Manage translations on the generated page instead of using a post context (e.g. Transposh and Global Translator)
- Plugins that direct you to external translation services (e.g. Google AJAX Translation)
- Plugins like Multisite Language Switcher, Multilingual Press, and Zanto, link together separate WordPress network (multisite) installations for each language by pinging back and forth.
Missing Font Characters
If you notice any font characters missing, you will need to select additional Font Subsets. You can manage this under Appearance > Customize under the Typography tab.
Note: Some fonts do not support all font sub-sets. If your font does not support your language, you will need to choose another font that supports your font characters.
Customizations
Any questions regarding customizations of themes are not included in theme support. It is up to the buyer to make any necessary customizations they need. If you would like to hire us for custom development, please contact here: http://progressionstudios.com/contact/
If you have questions that are beyond the scope of this help file, visit our support forum.
Tips on Customizing CSS
If the customization you want to change isn't listed in the Theme Customizer, check the style.css file. We have a table of contents at the top that points out all of the sections within theme. You can also look-up styles using FireBug for FireFox or Safari/Chrome Inspector. This will allow you to edit additional places within the theme.
How to use Firebug for Firefox to look-up styles in the style.css file: https://www.youtube.com/watch?v=6eTW8-C6_gk
How to use Inspector for Safari & Chrome to look-up styles in the style.css file: https://www.youtube.com/watch?v=nOEw9iiopwI









